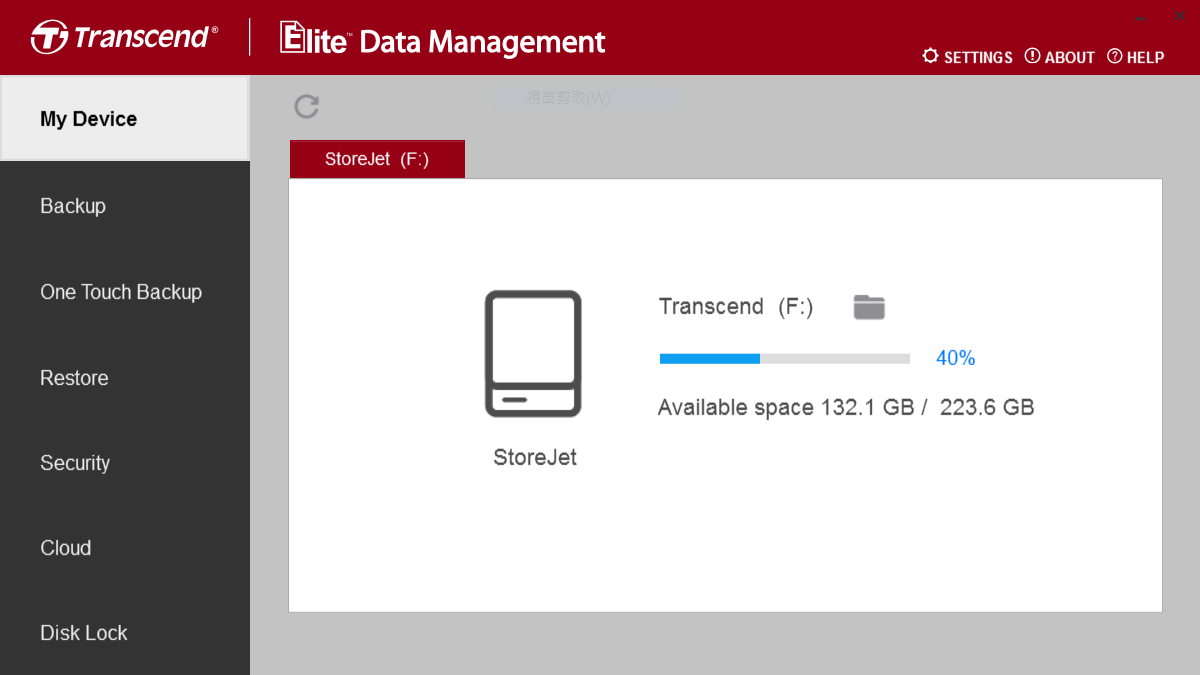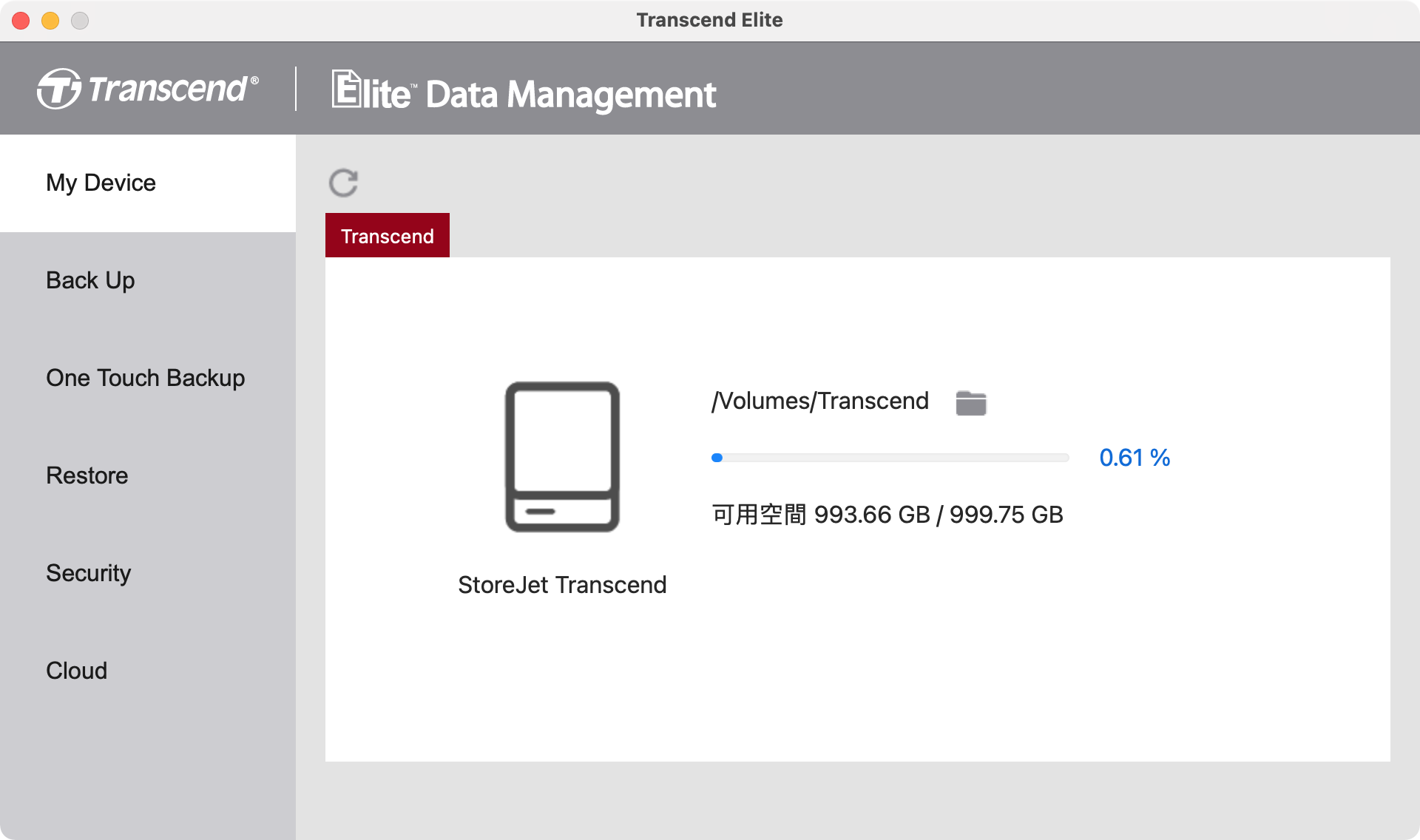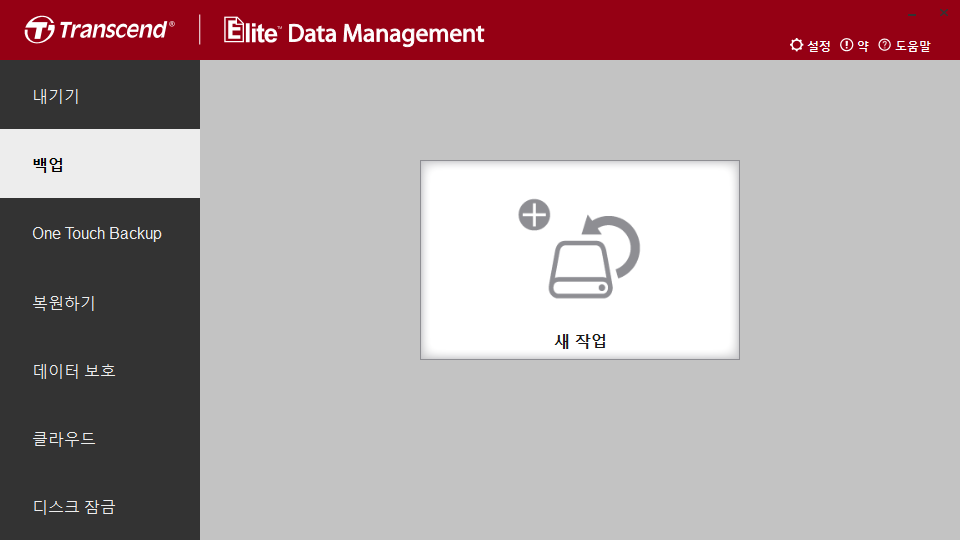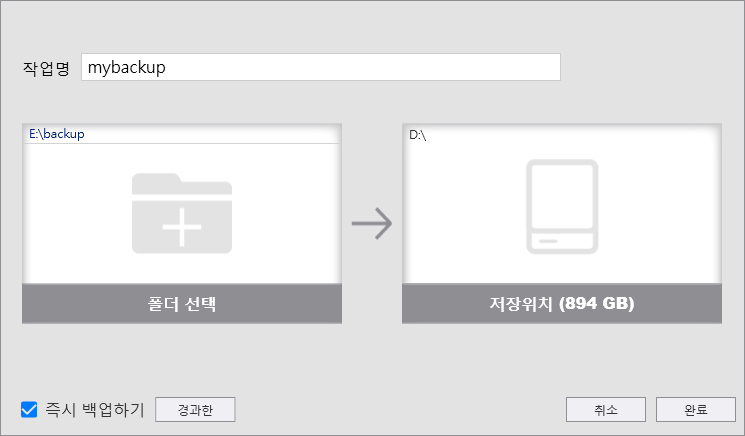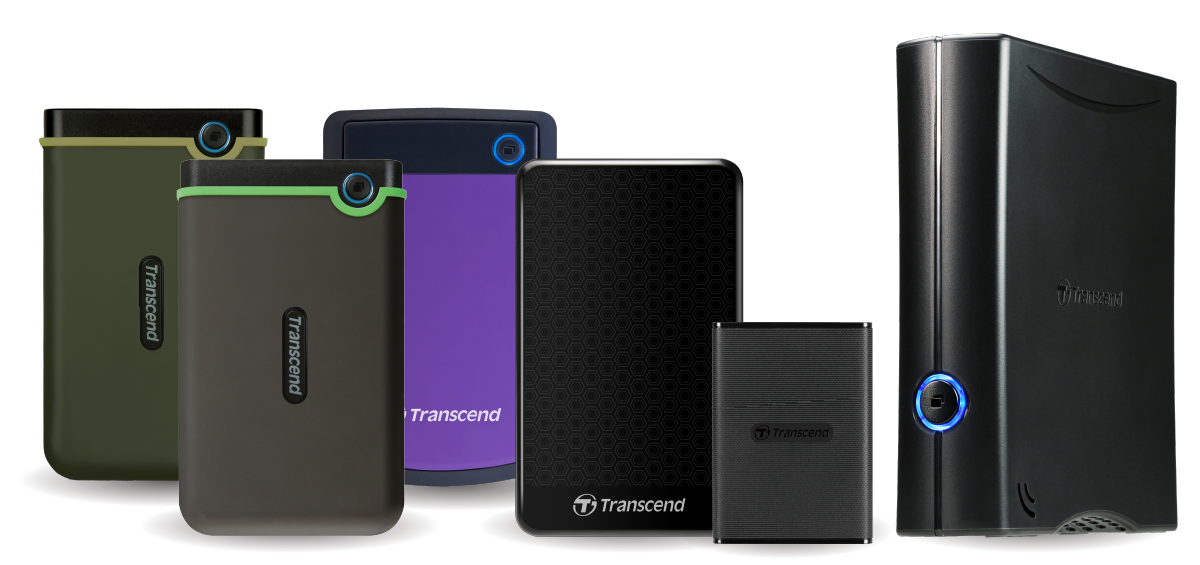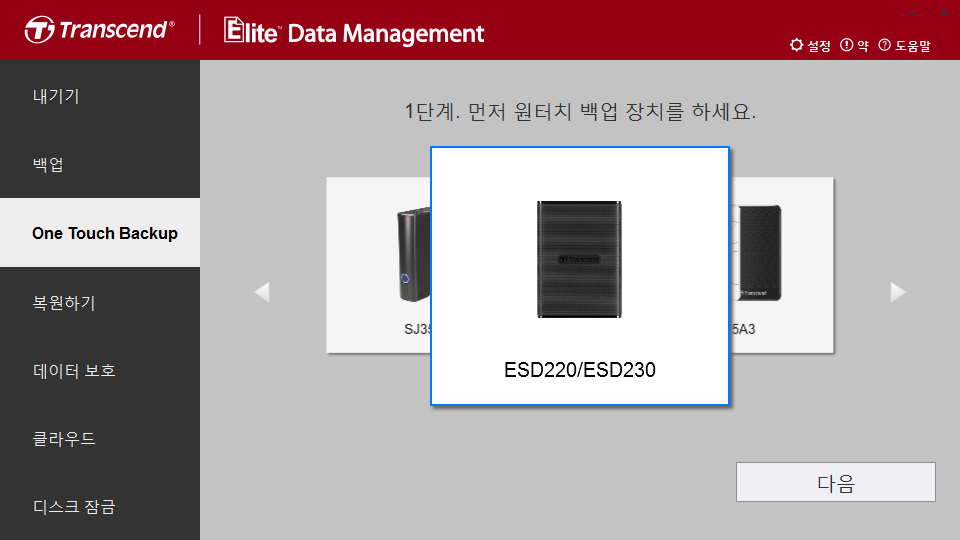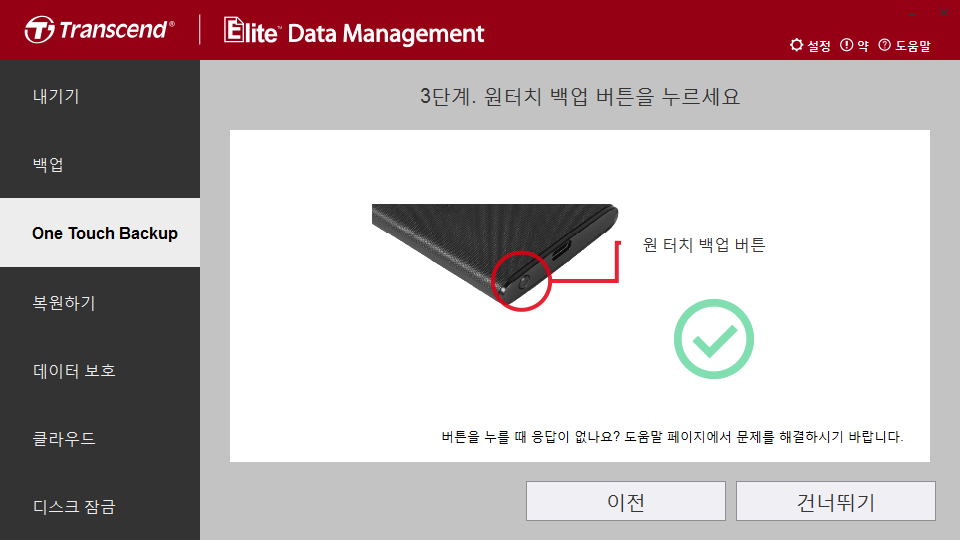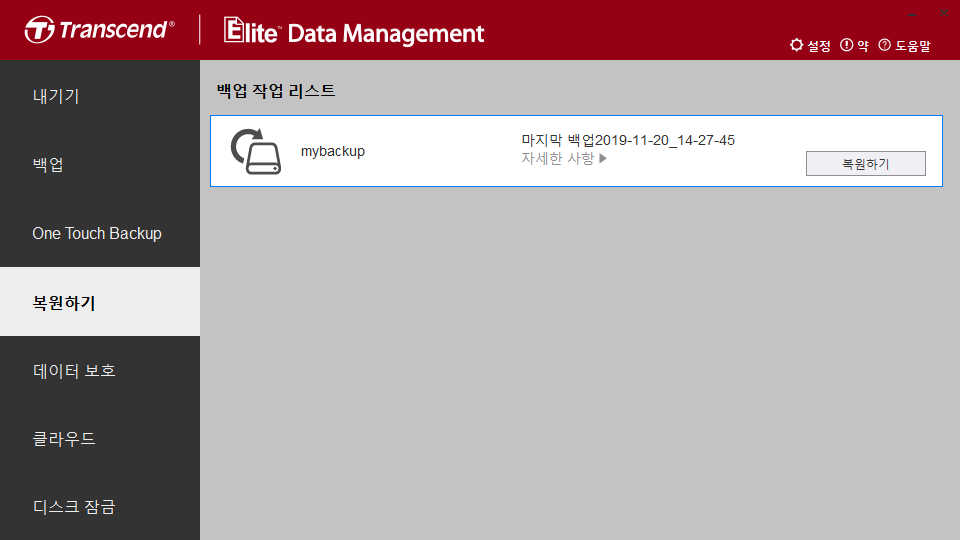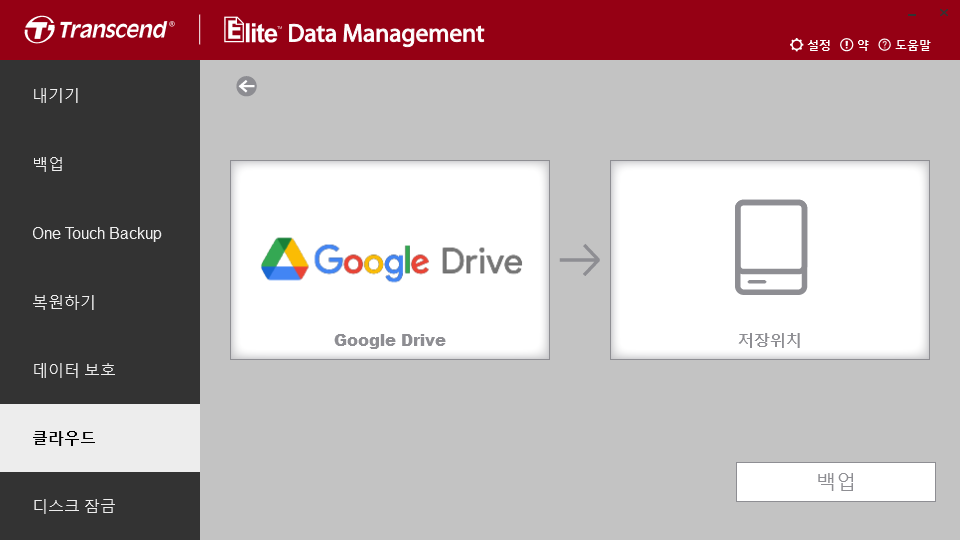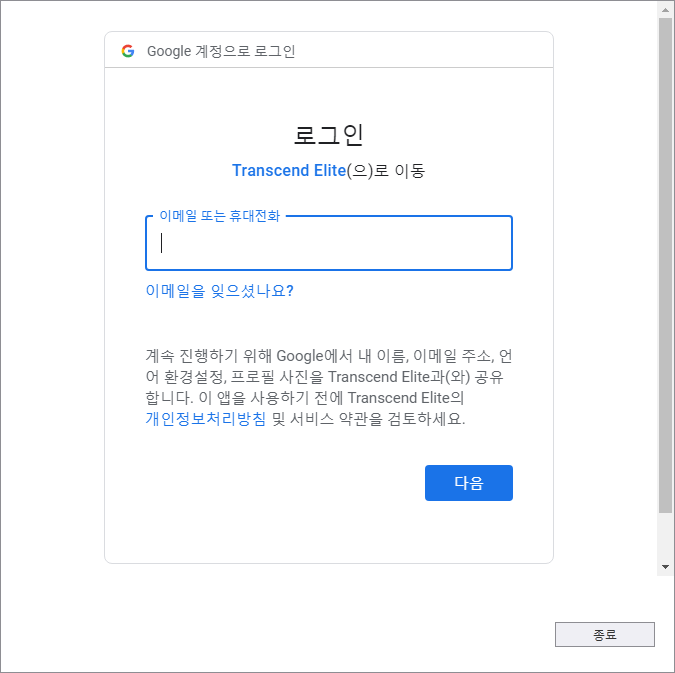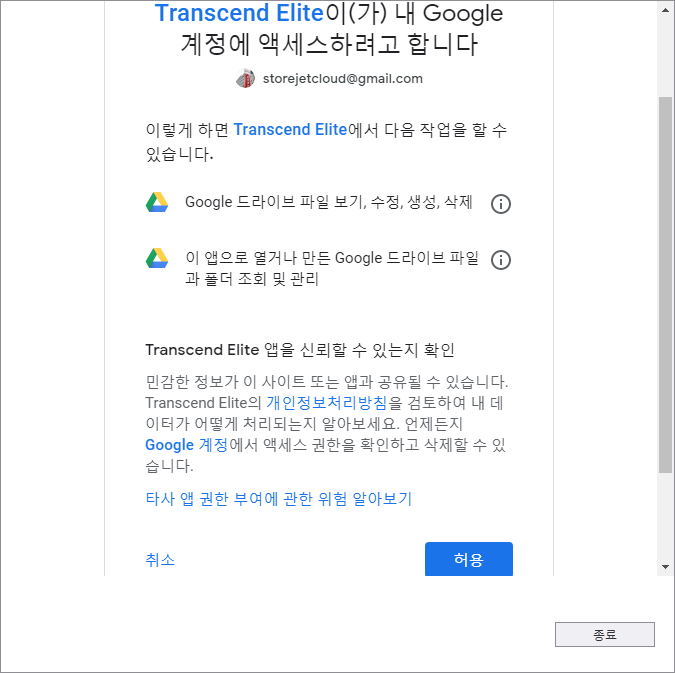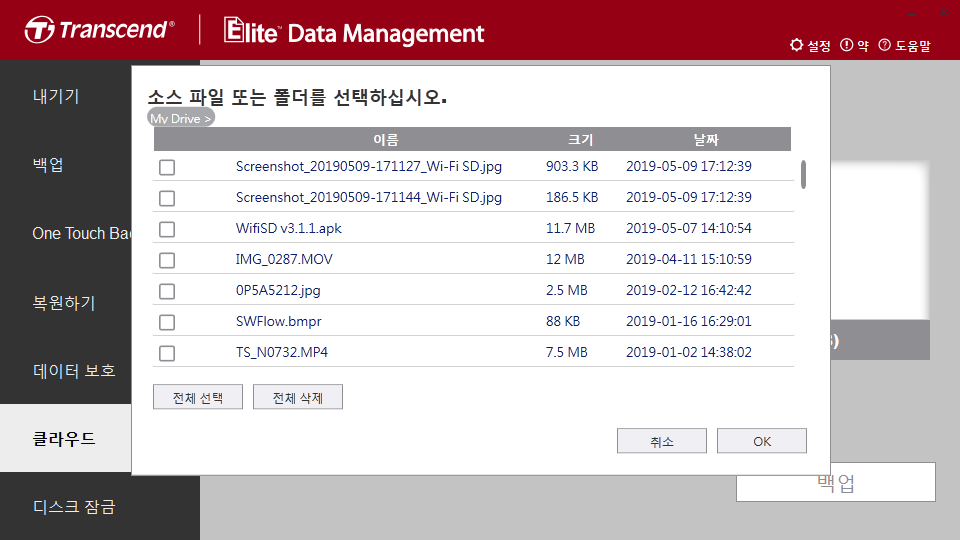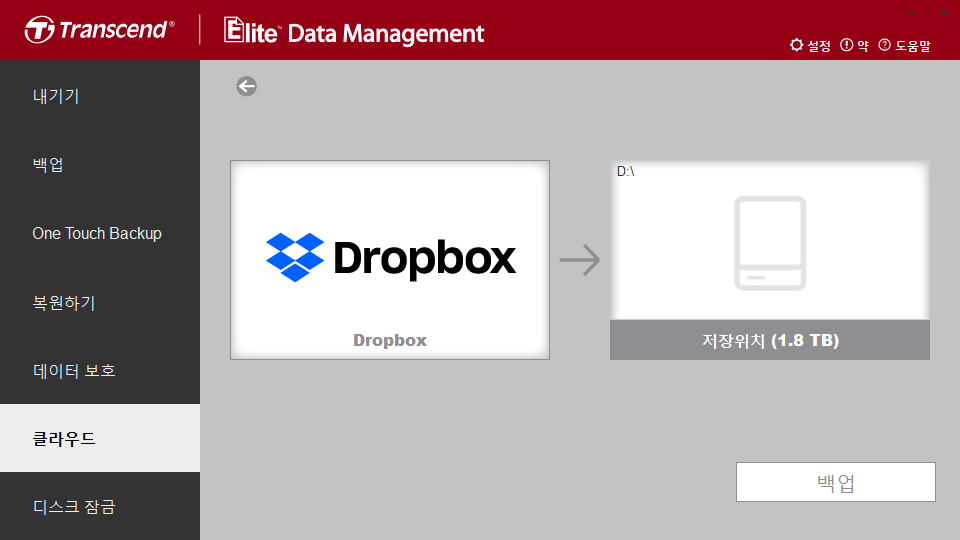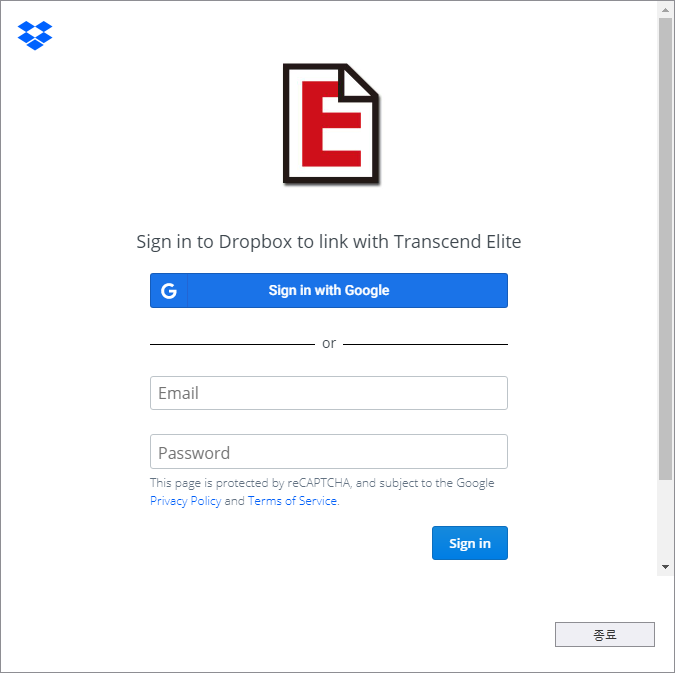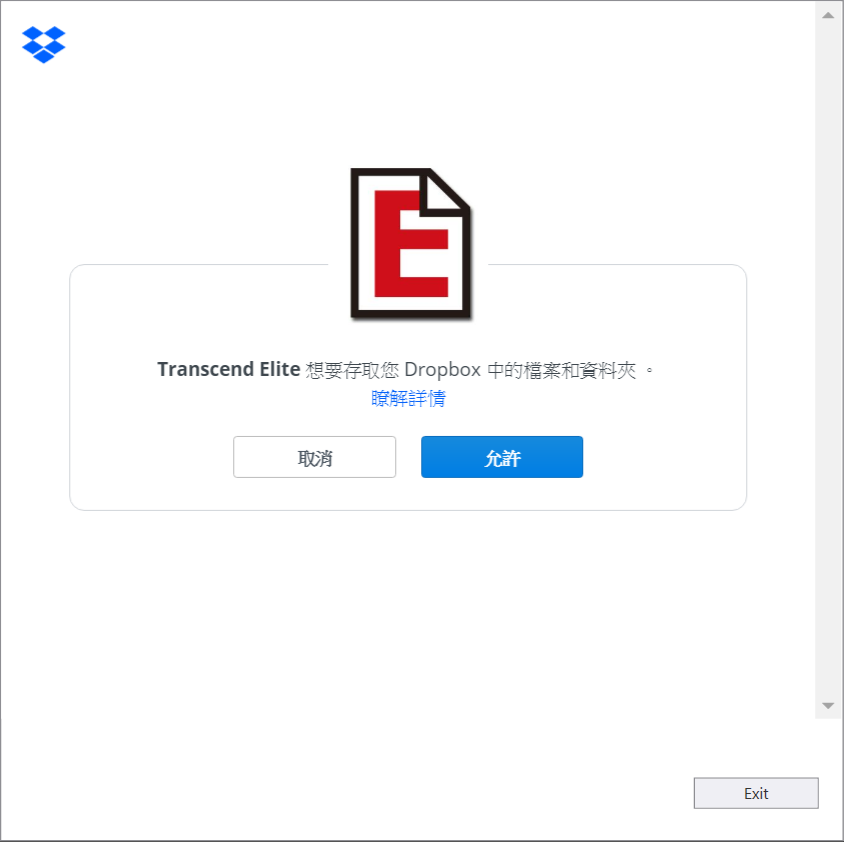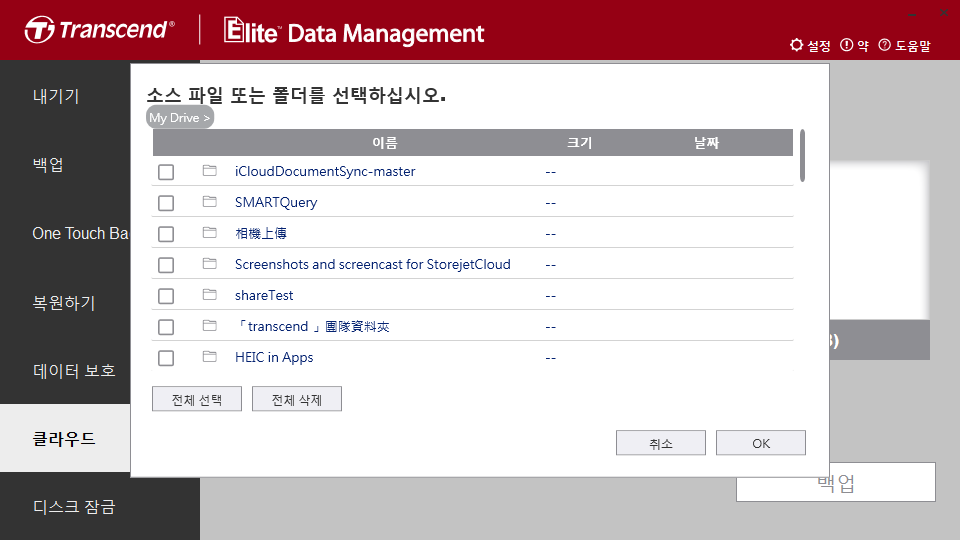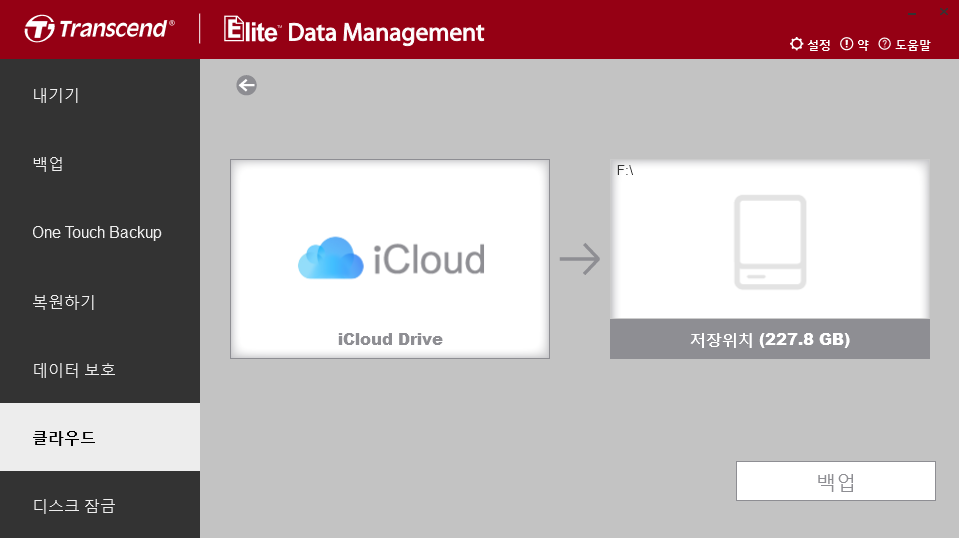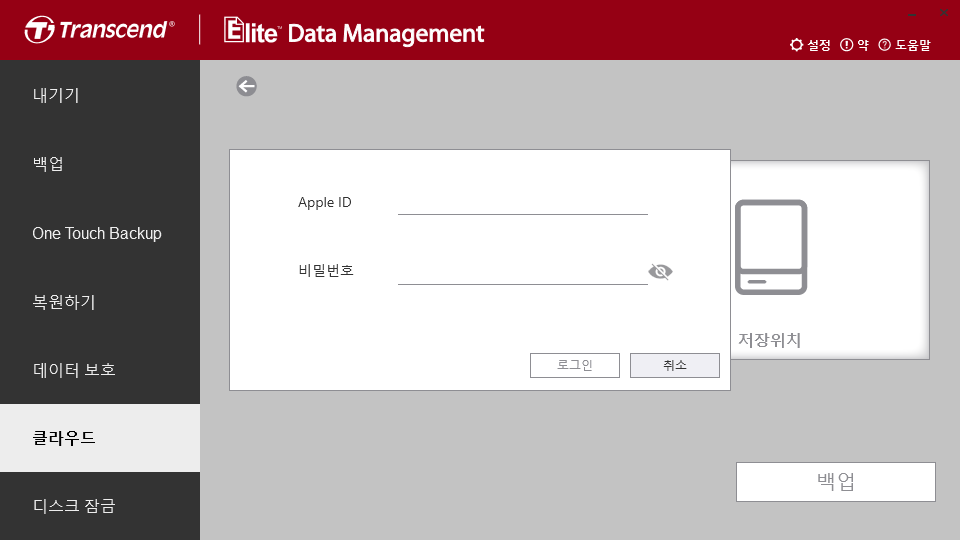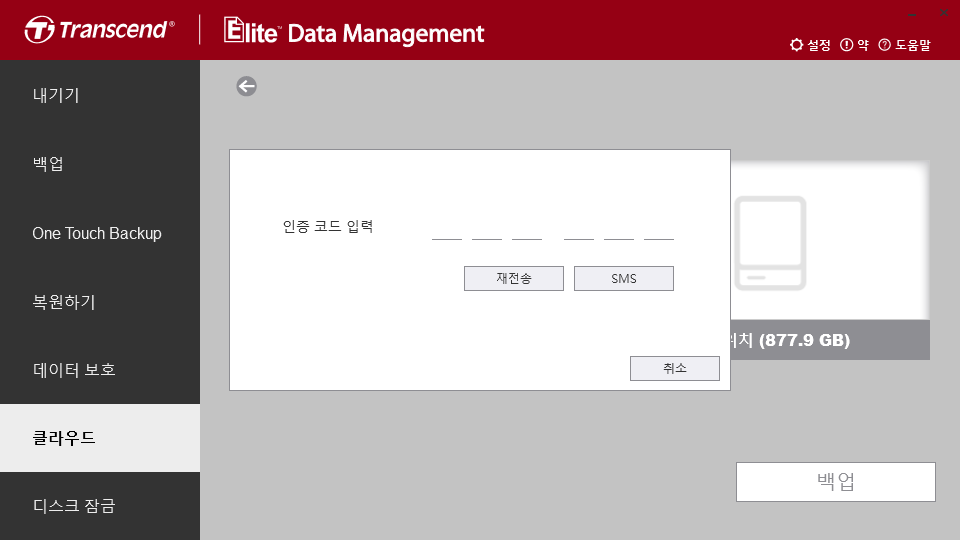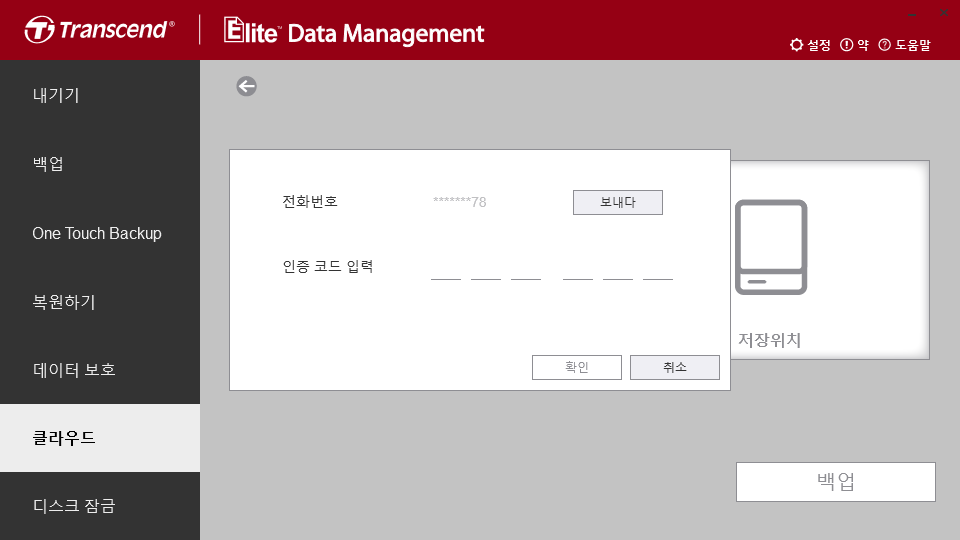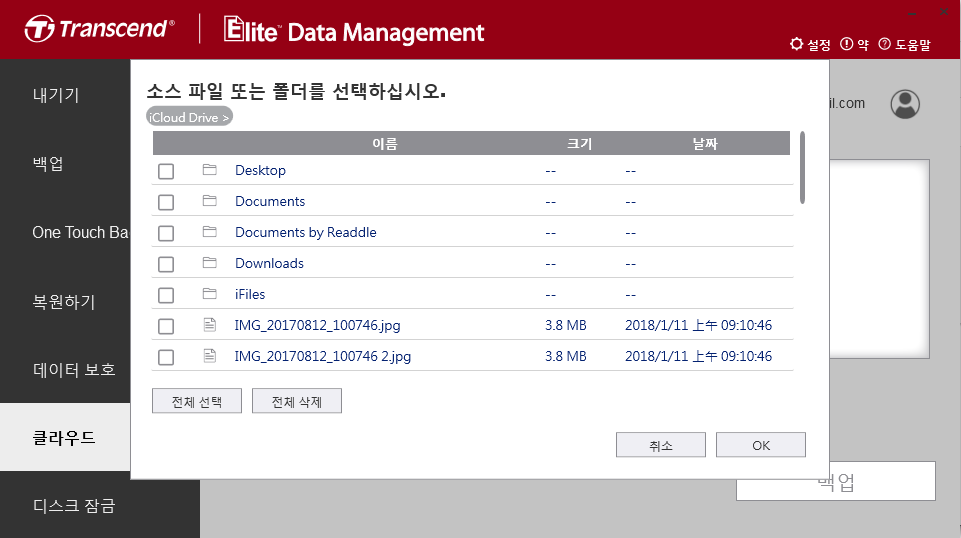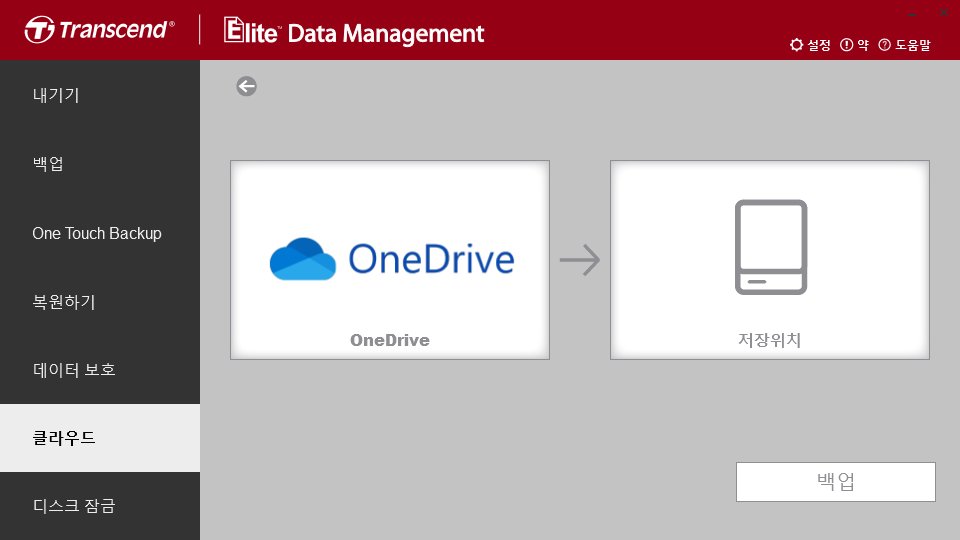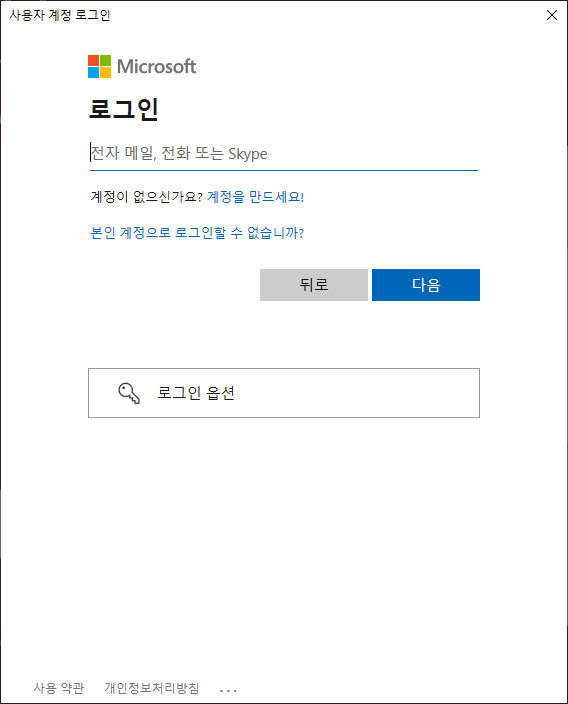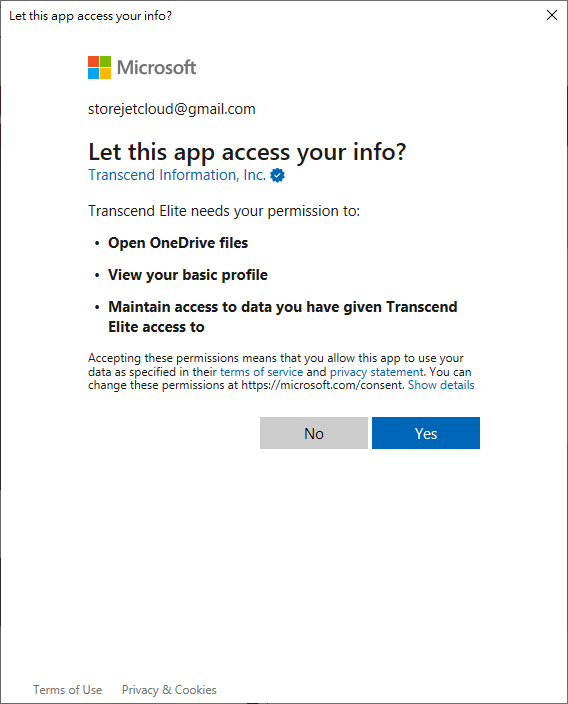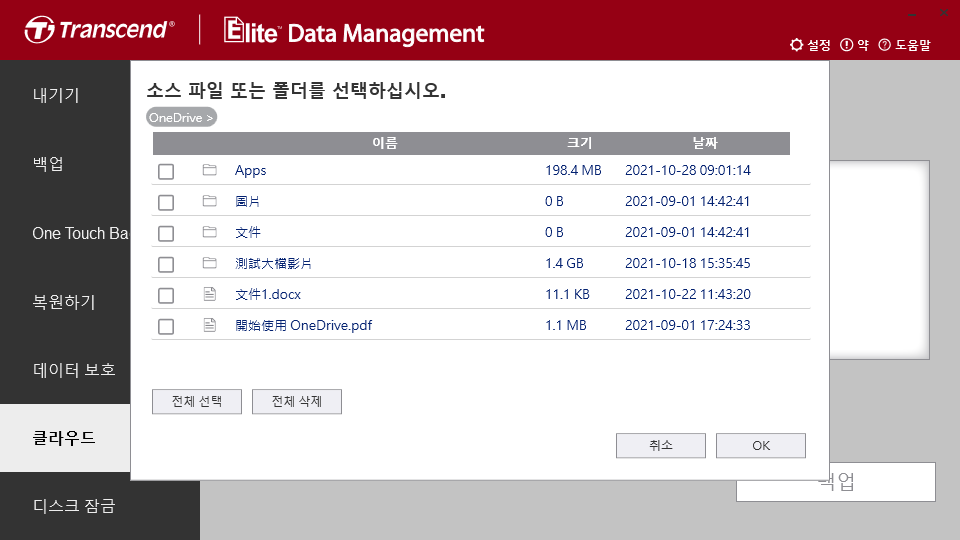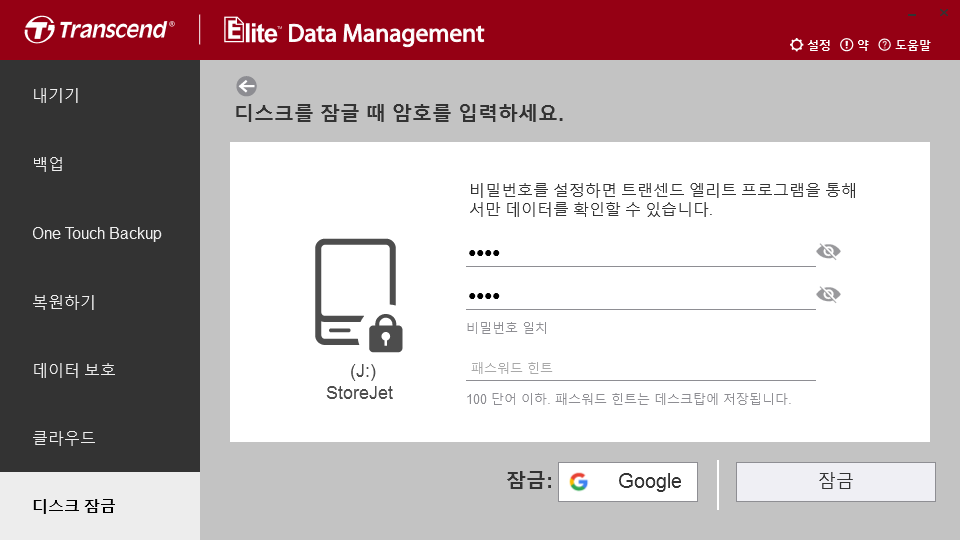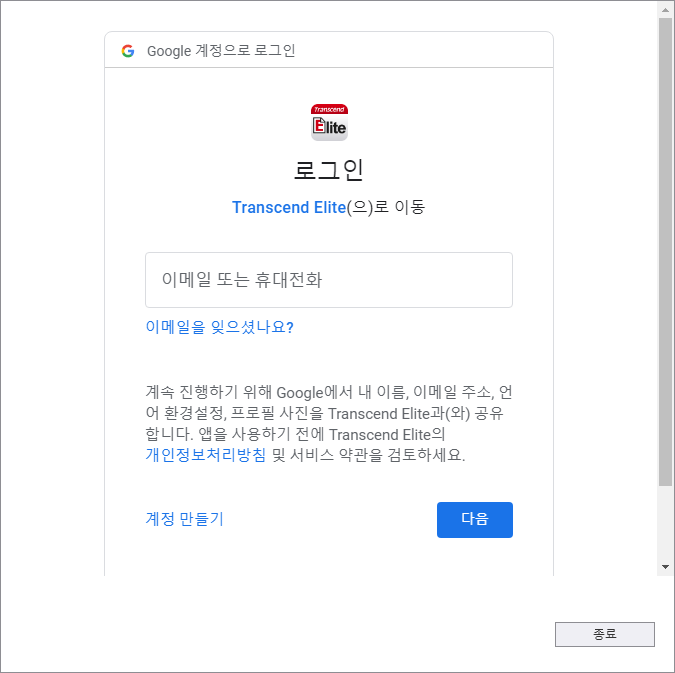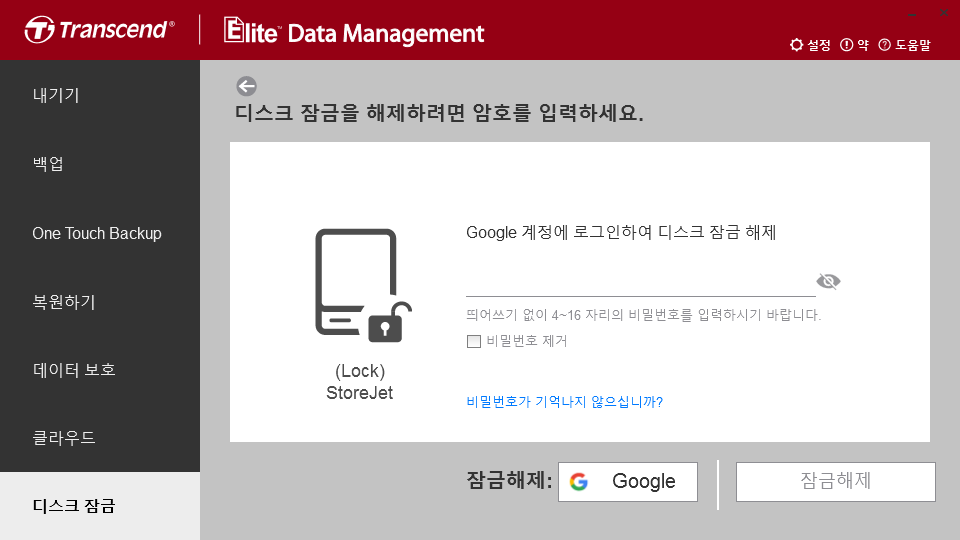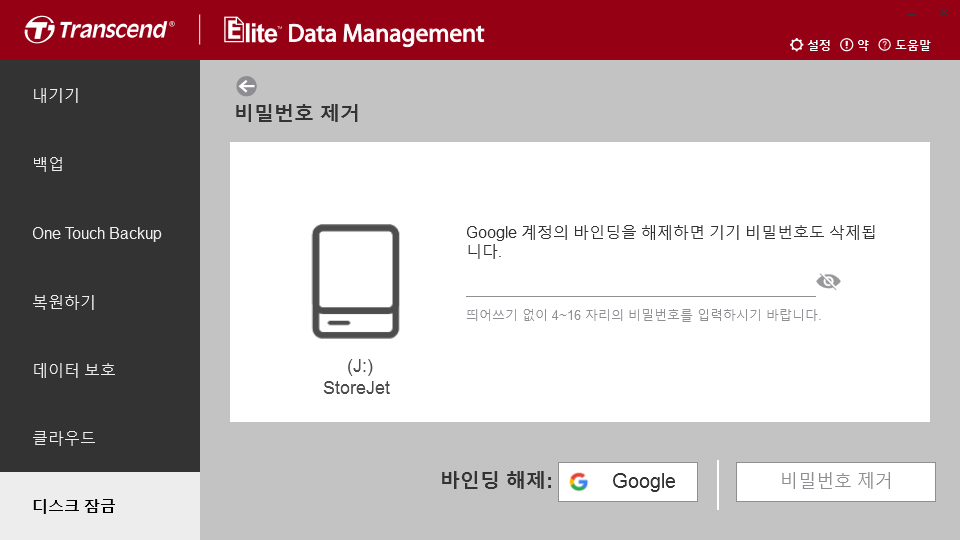Transcend Elite 사용자 매뉴얼 (Windows / Mac)
![]()
1. 지원 제품
- StoreJet 외장하드
- JetFlash USB 플래시 드라이브
-
포터블 SSD ESD 시리즈

2. 시스템 요구사항
- Windows 11 / 10 / 8.1 / 8 / 7
- macOS 10.12 또는 그 이후 버전
참고: Transcend Elite를 실행하려면 관리자 권한이 있어야 합니다.
3. 시작하기
Transcend Elite 소프트웨어를 사용하려면 트랜센드 공식 홈페이지에서 소프트웨어를 다운받은 후 설치하시기 바랍니다:
https://www.transcend-info.com/support/software/transcend-elite
Windows
윈도우에 Transcend Elite 설치하기
-
exe 설치 파일을 더블 클릭하여 본 소프트웨어 설치를 시작하세요.
-
사용할 언어를 선택하고 “확인” 버튼을 클릭하세요.
-
설치 진행을 위해 “Next”을 클릭하세요.
-
소프트웨어 사용권 동의 페이지에서 “동의함”을 선택하여 설치를 진행할 수 있습니다. 또는 “동의하지 않음”을 선택하여 설치를 취소할 수 있습니다.
-
본 소프트웨어를 설치할 저장 경로를 설정해 주세요. 초기 설정 폴더는 Transcend\TranscendElite 입니다.
-
바탕화면에서 바로 가기를 생성하거나 설정 정보를 검토할 수 있습니다. “설치”를 클릭하여 설치를 시작하세요.
-
설치 프로세스가 완료될 때까지 기다려주시기 바랍니다.
-
설치 후 Transcend Elite를 바로 실행하려면 “Transcend Elite 실행하기” 버튼을 클릭한 후 “Finish”를 클릭하세요.
Transcend Elite 실행하기
-
StoreJet 외장하드 / JetFlash USB 플래시 드라이브 / 포터블 SSD를 컴퓨터에 연결하세요.
-
Transcend Elite 응용 프로그램을 시작하세요. 드라이브 정보와 사용 가능한 공간이 표시됩니다.
Mac
사용 중인 Mac에 적합한 Elite 버전을 선택하세요.
설치할 Elite 버전을 확인합니다.
-
화면 모서리에 있는 Apple 메뉴(
 )에서 '이 Mac에 관하여'를 선택하면.
)에서 '이 Mac에 관하여'를 선택하면. -
'Overview(개요)' 탭에서 'Processor(프로세서)' 또는 'Chip(칩)'을 찾습니다.
-
'Intel' 또는 'Apple' 중 무엇이 표시되는지 확인합니다.
-

-
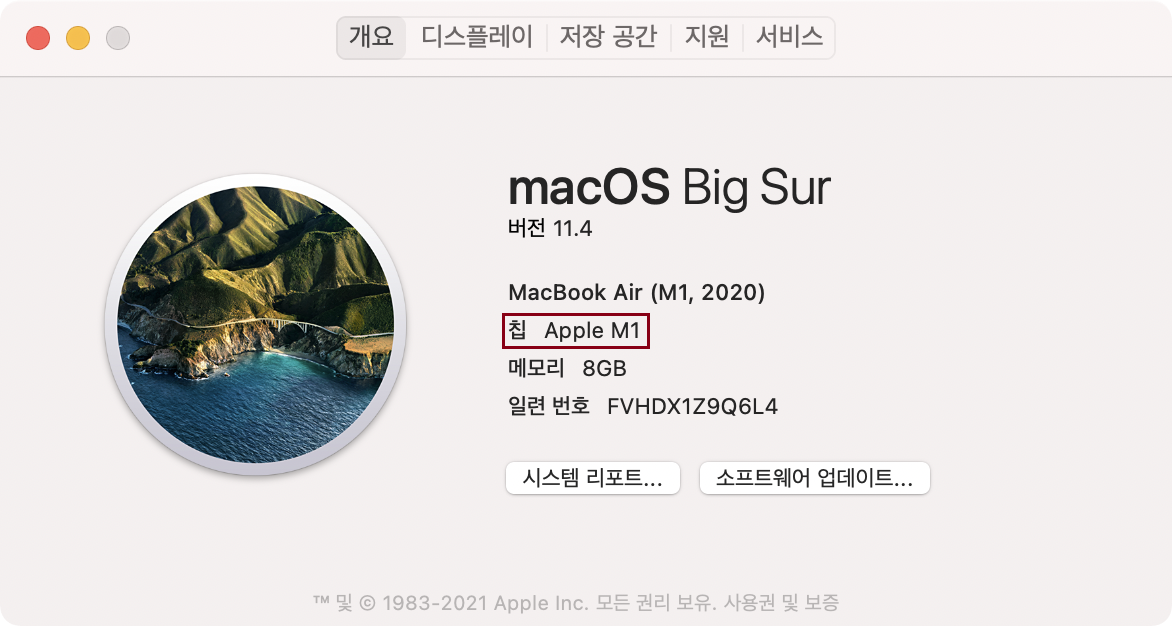
Installing and running Transcend Elite on macOS
-
Double-click the DMG file to begin the installation process.
-
Drag the Transcend Elite icon to Applications folder
-
Connecting your StoreJet external hard drive / JetFlash USB flash drive / Transcend portable SSD to the computer.
-
Launch the Transcend Elite application. Your drive information and available space will be displayed.
4. 데이터 백업하기
백업 생성하기
-
메인 메뉴에서 “Backup” 버튼을 클릭합니다.
-
“New Task” 버튼을 클립합니다.
-
작업명과 상세 설명을 기입합니다. 필요에 따라서는 추가 백업 옵션을 선택합니다.
-
백업 소스 폴더 또는 소스 파일을 선택하세요. 선택한 폴더와 파일이 목록에 나타납니다. 선택한 폴더에 파일이 있으면 해당 폴더만 나열됩니다.
-
축하합니다. 첫 번째 백업 작업이 성공적으로 생성되었습니다. 생성한 모든 백업 작업은 백업 작업 창의 맨 위에 나타나고 각 작업에 대한 세부 정보가 맨 아래에 나타납니다.
백업 고급 옵션:
-
실시간 백업(Windows): 최초 백업 설정이 완료된 후에 본 프로그램은 자동적으로 백업을 진행합니다(백업이 진행되는 날짜와 시간은 각 파일명에 표시됩니다.) 이후에는 새로 추가된 폴더가 감지되면 추가적인 백업 스케줄 설정 없이도 자동적으로 실시간 백업이 진행됩니다.
-
압축하여 백업하기: 파일을 압축하여 저장 공간을 여유 있게 유지합니다.
-
비밀번호로 데이터 암호화: 압축 파일을 비밀번호로 보호합니다.
-
백업 주기 설정 옵션:
- 없음 (기본값) – 한 번의 백업 후에는 백업이 필요할 때마다 수동으로 선택해야합니다.
- 일별 – 상/하 버튼을 사용하여 백업 시작 시간을 설정해 놓으면, 매일 같은 시각에 백업됩니다.
- 주별 – 매주 1회 설정 해놓은 날짜 및 시간에 백업이 시작됩니다.
- 월별 – 매월 1회 설정 해놓은 날짜 및 시간에 백업이 시작됩니다.
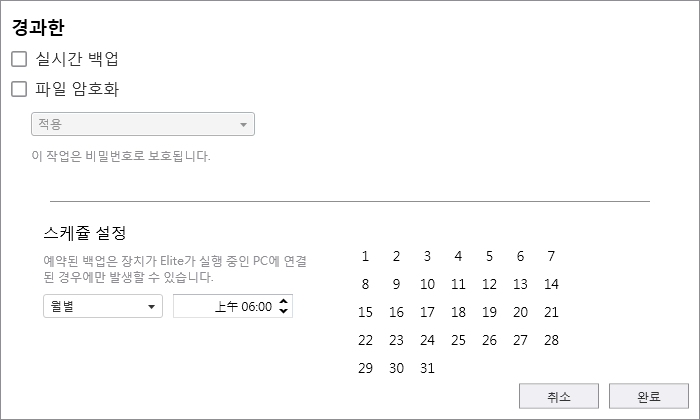
Exception List
| File | Value |
|---|---|
| Ext | *.tmp |
| Ext | *.ds_store |
| Ext | *.temp |
| EndWith | ~desktop.ini |
| EndWith | ~hiberfil.sys |
| EndWith | ~pagefile.sys |
| EndWith | ~thumbs.db |
| EndWith | ~swapfile.sys |
| EndWith | ~NTUSER.DAT |
| EndWith | ~ntuser.dat.LOG1 |
| EndWith | ~ntuser.dat.LOG2 |
| NameContain | [Root]\Windows |
| NameContain | $recycle.bin |
| NameContain | \AppData\Roaming\Microsoft\Windows |
| NameContain | \Microsoft\Diagnosis| |
| NameContain | [Root]\ProgramData\Microsoft\Windows\Caches |
| NameContain | config.msi |
| NameContain | MSOCache |
| NameContain | ntuser.dat |
| NameContain | ntuser.ini |
| NameContain | RecycleBin |
| NameContain | recycler |
| NameContain | [Root]\Drivers |
| NameContain | [Root]\Temp |
| NameContain | System Volume Information |
| NameContain | [Root]\Documents and Settings |
5. 원터치 백업
지원 제품
참고: 원터치 백업 기능은 원터치 자동 백업 버튼이 있는 트랜센드 StoreJet 외장하드 또는 포터블 SSD에서만 작동합니다. 지원되는 모델은 다음과 같습니다:
- 외장하드 StoreJet 25M
- 외장하드 StoreJet 25H
- 외장하드 StoreJet 25A
- 외장하드 StoreJet 35T
- 외장하드 StoreJet 25CK3/25S3*
- 포터블 SSD ESD220
- 포터블 SSD ESD230
- 포터블 SSD ESD270
*참고: 원터치 자동 백업 기능을 사용하려면 트랜센드 SATA III 2.5형 SSD 탑재와 엘리트 소프트웨어 설치가 필요합니다.
원터치 백업 활성화
-
1단계. 먼저 원터치 백업 장치를 하세요.
-
2단계. 백업 작업을 만드세요. / 원터치 백업 작업을 선택하세요.
-
3단계. 원터치 백업 버튼을 누르세요
-
모두 준비되었습니다. 나중에 백업이 필요할 때, 버튼을 한 번만 누르면 Transcend Elite에 즉시 데이터 백업을 시작하라는 신호가 표시됩니다.
참고: “원터치 백업” 기능을 사용하려면 반드시 본 프로그램을 실행해야 합니다.
6. 데이터 복원하기
데이터 복원
-
메인 메뉴에서 “복원”을 선택합니다.
-
복원할 데이터를 선택하고 “복원” 버튼을 클릭하세요. 백업이 암호화된 경우 데이터를 복원하려면 비밀번호를 입력해야합
-
“복원“ 버튼을 클릭하여 시작하세요.
7. 데이터 암호화 / 암호화 해제
Transcend Elite 프로그램의 강력한 AES-256-bit 암호화 기능으로 소중한 데이터를 보다 쉽고 안전하게 보호할 수 있습니다. 데이터 암호화 기능은 백업 기능과 별개로 사용할 수 있습니다.
데이터 암호화
-
메인 메뉴에서 “암호화” 를 선택합니다.
-
보호하고자 하는 파일을 선택한 후 “암호화” 를 클릭합니다.
-
파일의 비밀번호를 입력하고 비밀번호를 다시 입력하여 암호화를 확인하세요. 암호화 된 파일의 이름 확장자는“enc”입니다. 예를 들어 원본 파일 이름이 “MyDiary”인 경우 암호화 된 파일 이름은 “MyDiary.enc”입니다.”.
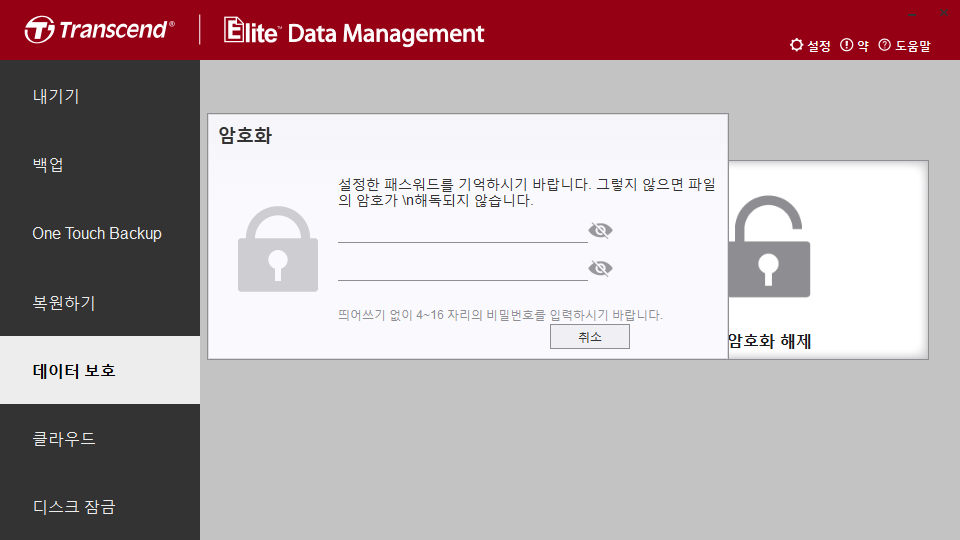
암호화 기능을 사용하기 위해서는 반드시 비밀번호를 기억하고 있어야 파일 접근이 가능합니다. 트랜센드는 비밀번호 분실 및 데이터 손실에 대한 어떠한 책임도 지지 않습니다.
데이터 암호화 해제
-
메인 메뉴에서 “암호화 해제”를 선택합니다.
-
암호화 해제를 하고자 하는 파일을 선택합니다. (암호화된 확장명은 .enc 입니다.)
-
암호화 설정 당시 사용한 비밀번호를 입력하시면 됩니다.
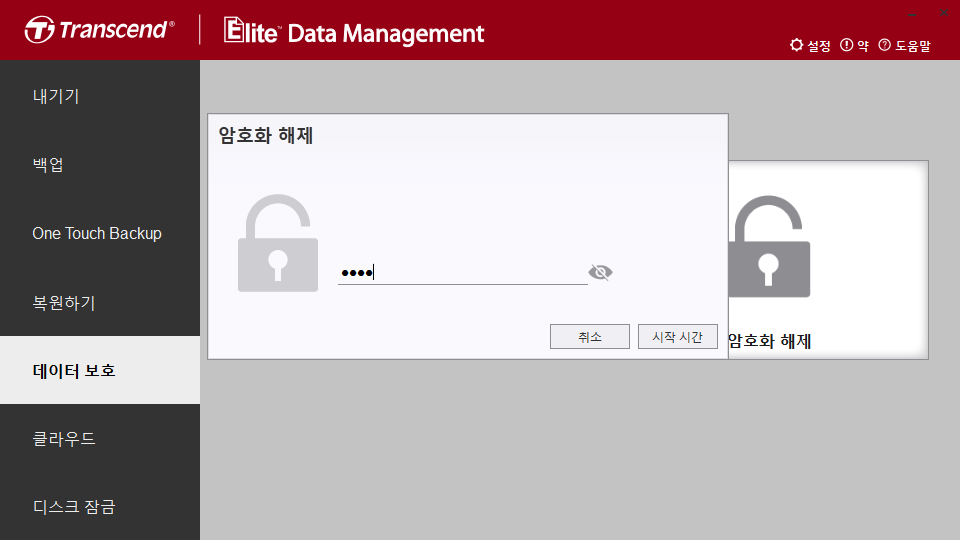
8. 클라우드 백업( Google Drive / Dropbox / iCloud / OneDrive )
Transcend Elite를 사용하면 Google 드라이브/Dropbox/iCloud/OneDrive를 로컬 저장소에 백업할 수 있습니다.
Google Drive 백업
-
Google Drive > 로그인 > Google 계정 및 비밀번호 입력 > 로그인 > 동의 를 클릭하여 Google 게정에 액세스합니다.
-
클라우드에서 백업 소스 경로와 로컬 백업 대상 경로를 선택하세요.
-
시작을 클릭하여 Google Drive 파일 백업을 시작합니다.
Dropbox 백업
-
Dropbox > 로그인 > Dropbox 계정 및 비밀번호 입력 > 로그인 > 동의 를 클릭하여 Dropbox 계정에 액세스합니다.
-
클라우드 스토리지에서 백업 소스 경로와 로컬 백업 대상 경로를 선택하세요.
-
시작을 클릭하여 Dropbox 파일 백업을 시작합니다.
iCloud 백업 (Windows)
-
iCloud > iCloud 계정 및 암호 입력 > 로그인을 클릭합니다.
-
2단계 인증을 활성화한 경우 iPhone/iPad 또는 SMS로 전송된 인증 코드를 입력합니다.
-
클라우드 스토리지에서 백업 소스 경로와 로컬 백업 대상 경로를 선택합니다.
-
백업을 클릭하여 iCloud 파일 백업을 시작합니다.
OneDrive 백업
-
OneDrive > 로그인 > OneDrive 계정 및 비밀번호 입력 > 로그인 > 동의 를 클릭하여 OneDrive 게정에 액세스합니다.
-
클라우드에서 백업 소스 경로와 로컬 백업 대상 경로를 선택하세요.
-
시작을 클릭하여 OneDrive 파일 백업을 시작합니다.
9. 잠금 및 잠금 해제 (포터블 SSD ESD 시리즈 전용 / StoreJet)(Windows 전용 / Android)
트랜센드 포터블 SSD ESD 시리즈 모델 전용으로 설계된, Transcend Elite는 SSD에 저장된 중요한 데이터를 보다 안전하게 보호할 수 있는 보안 기능을 갖추고 있습니다.
지원 제품
참고:이 기능은 트랜센드 포터블 SSD ESD 시리즈에서만 작동합니다/StoreJet.(USB2.0 인터페이스를 지원하지 않습니다)
- ESD220
- ESD230
- ESD240
- ESD250
- ESD260/ESD265
- ESD270
- ESD300
- ESD310 (FW:W0629)
- ESD320A
- ESD330C
- ESD350 (FW:190815_81_10_06)
- ESD360
- ESD370
- ESD380 (FW:W0629)
- ESD410
- StoreJet 25M / 25H / 25A / 25C3
- StoreJet 25CK3 + Transcend SSD230S / SSD250N / SSD370S / SSD220S / SSD220Q / SSD225S
- StoreJet 25S3 + Transcend SSD230S / SSD250N / SSD370S / SSD220S / SSD220Q / SSD225S
- StoreJet 35T3
드라이브 잠금
-
주 메뉴에서 디스크 잠금 으로 이동하세요.
-
잠그려는 디스크를 선택하세요.
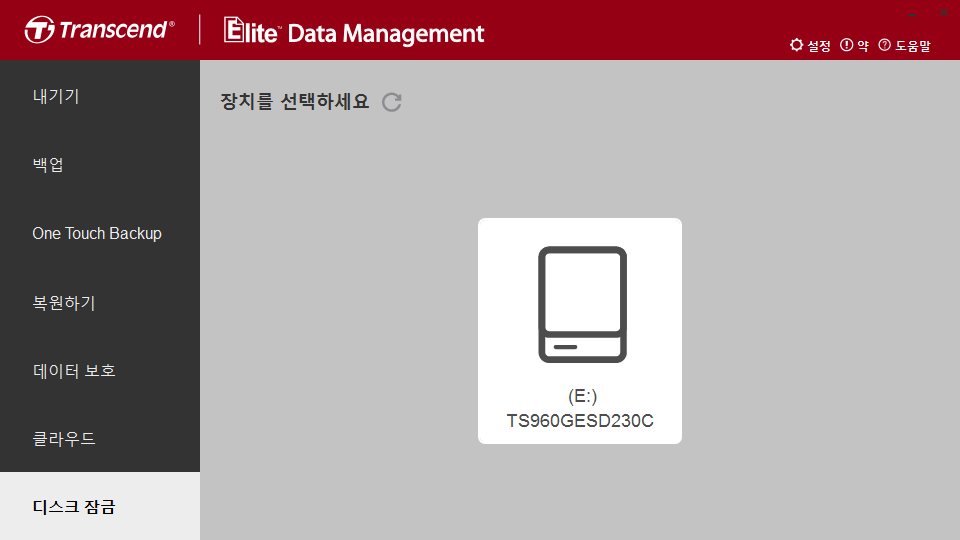
-
공백없이 4-16자로 구성된 암호 조합을 입력하세요. 확인을 위해 비밀번호를 재입력하세요.
-
“잠금”을 클릭하여 완료하세요.
주의:트랜센드는 비밀번호를 기록 및 저장하지 않습니다. 비밀번호를 주의해서 저장, 기억 하시기 바랍니다.
비밀번호를 잊어버린 경우 드라이브에 저장된 데이터에 엑세스 할 수 없습니다.
“Security Erase Tool”을 사용하여 “디스크 잠금”을 비활성화 할 수 있지만 그렇게하면 장치에서 모든 데이터가 영구적으로 제거됩니다.
트랜센드는 위에 언급된 상황에서 비롯된 사용 불가능하거나 삭제된 데이터에 대해 책임을 지지 않습니다.
드라이브 잠금 해제
-
잠금 기능을 설정한 드라이브를 선택하세요.
-
비밀번호를 입력하세요. 그런 다음 “디스크 잠금 해제”를 클릭하세요.
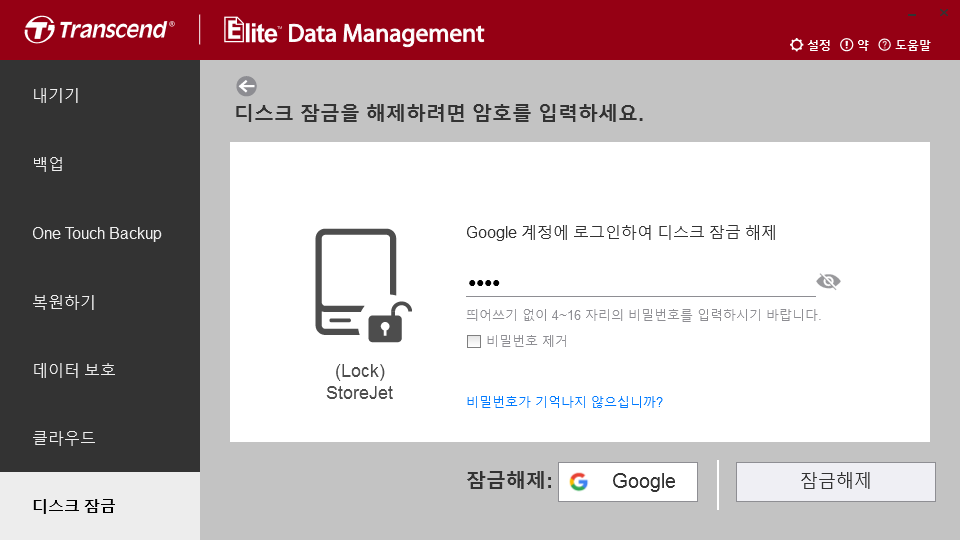
구글 인증으로 잠금/해제
-
Google 계정이 있는 경우 비밀번호를 통합해서 사용할 수 있습니다. 계정을 통합해서 사용하면 비밀번호를 잊어버렸을 때 잠기는 것을 방지할 수 있습니다.
-
비밀번호를 통합하면 디스크가 잠깁니다.
-
Google 계정에 로그인해 디스크를 잠금 해제할 수 있습니다.
-
Google 계정에 로그인해 비밀번호를 해제하면 기기 비밀번호도 제거됩니다.
비밀번호를 잊어 버린 경우
비밀번호를 잊어 버린 경우 “Security Erase Tool”을 사용하여 디스크와 비밀번호를 초기화하시기 바랍니다. 트랜센드 웹사이트(https://www.transcend-info.com/Software/1916)에서 “Security Erase Tool”을 다운로드 하시기 바랍니다. https://tw.transcend-info.com/Software/1916
주의:Security Erase Tool"는 드라이브에서 모든 파일을 삭제합니다. 이 소프트웨어는 암호로 보호된 트랜센드 포터블 ESD220/230/240/250/260/270/300/310/350/370/380 시리즈 에서만 작동합니다 / StoreJet 25M/25H/25A/25C3/35T3.
-
지시 사항을 주의해서 읽으시기 바랍니다.”동의함“을 클릭하면 드라이브에서 모든 데이터가 지워진다는 사실에 동의하는 것입니다.
-
“삭제”를 클릭하세요. 드라이브에 저장된 모든 데이터와 암호가 지워집니다.
-
프로세스가 완료된 후 장치를 꺼내세요.
10. 설정
언어를 변경하거나 다른 소프트웨어 설정을 관리하려면, 오른쪽 상단 모서리에 있는 “설정”을 클릭하세요.
| 설정 | |
|---|---|
| 언어 | 드롭다운 메뉴에서 언어를 선택하세요. Transcend Elite의 사용자 인터페이스 언어가 변경됩니다. |
| 시작 시 최소화 | 이 옵션을 사용하면 팝업 대신 프로그램을 열 때, Transcend Elite가 백그라운드에서 실행될 수 있습니다. 예약된 백업 작업을 실행할 수 있도록 Transcend Elite를 계속 실행하는 것이 좋습니다. |
| 이벤트 로그 표시 | 이벤트 로그에서 Transcend Elite 활동 기록을 확인할 수 있습니다. |
| 기본 값으로 재설정 | 이 옵션은 생성한 모든 백업 작업 기록을 지우고 Transcend Elite를 기본 값으로 재설정합니다. |
11. 자주 묻는 질문(FAQs)
-
Q: ESD310C/ESD380C 장치를 삽입 한 후에도 디스크 잠금 기능을 사용할 수없는 이유는 무엇인가요? A: 현재 ESD310C/ESD380C 장치는 펌웨어 W0629 이상 버전 만 지원합니다. 업데이트 된 펌웨어를 다운로드하려면 아래 링크를 참조하세요. (시스템 요구사항: Windows 10 / 7) https://tw.transcend-info.com/Software/2082
-
Q: 트랜센드 엘리트 아이콘을 더블 클릭해도 실행되지 않습니다. A: 장치가 컴퓨터에 올바르게 연결되어 있는지 확인하세요. Transcend Elite 소프트웨어는 Windows 10 / 8.1 / 8 / 7 에서만 작동합니다.
-
Q: 스케줄된 백업이 실행되지 않는 이유는 무엇입니까? A: 스케줄된 백업이 제대로 실행되도록 하려면, 백업 작업과 관련된 하드 드라이브가 포함된 모든 컴퓨터를 연결하고 전원을 켜야합니다. 백업 드라이브 . 또한 백업 대상 드라이브에 저장 공간이 부족하면 스케줄된 백업이 수행되지 않습니다.
-
Q: 원터치 자동 백업이 작동하지 않는 이유는 무엇입니까? A: 원터치 백업 작업을 할당하여 Transcend Elite에서 원터치 백업 기능을 활성화하세요. 원터치 자동 백업 버튼이 있는 트랜센드 외부 저장 장치만이 기능을 제공합니다.
-
Q: 파일을 복원할 때 오류 메시지가 나타납니다.
A: 이 메시지는 일반적으로 백업 작업과 관련된 일부 소스 또는 대상 드라이브/폴더/파일을 이동, 변경 또는 삭제했음을 의미합니다. -
Q: 백업 작업에 지정된 일부 파일이 백업되지 않았습니다. A: 소스 파일 또는 폴더가 올바른지 확인하고 백업 절차 중에 오류가 발생하지 않았는지 확인하세요.
-
Q: Transcend Elite를 NTFS 파일 형식의 하드 드라이브와 함께 사용할 수 있습니까? A: 저장 장치가 NTFS 파일 형식으로 포맷되어 있다면 Mac OS X는 저장된 데이터만 읽을 수 있습니다. Transcend Elite의 모든 기능을 사용하려면 Mac OS X와 호환되는 FAT、FAT32、exFAT 또는 HSF+ 파일 형식을 사용하는 것이 좋습니다.
-
Q: ESD350C 장치를 삽입 한 후에도 디스크 잠금 기능을 사용할 수없는 이유는 무엇인가요? A: 현재 ESD350C 장치는 펌웨어 190815_81_10_06 이상 버전 만 지원합니다. 업데이트 된 펌웨어를 다운로드하려면 아래 링크를 참조하세요. https://tw.transcend-info.com/Software/1940
-
Q: iCloud 파일을 다운로드할 수 없는 이유가 무엇인가요? A: 선택한 파일은 특정 응용 프로그램을 통해 업로드되었을 수 있으며 해당 응용 프로그램을 통해서만 액세스할 수 있도록 설정되었습니다. 따라서 Transcend Elite는 다운로드할 수 없습니다.
도움말
이 설명서에서 문제에 대한 답변을 찾을 수 없고 Transcend Elite 소프트웨어 또는 트랜센드 StoreJet 외장하드, JetFlash USB 플래시 드라이브, ESD 시리즈 포터블 SSD에 문제가 있는 경우 웹 사이트 기술 지원 http://kr.transcend-info.com/Support/contact_form에서 참고하시기 바랍니다.